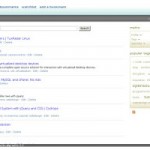Connecting the Sensor 3D Touch to the GEEETECH A10M seems simple. There are only 2 plugs, but what is their orientation?
Connecting the Sensor 3D Touch to the GEEETECH A10M seems simple. There are only 2 plugs, but what is their orientation?
Connecting the Sensor 3D Touch to the GeeeTech A10M
After purchasing the GEEETECH A10M, you have decided it’s time to buy a Sensor 3D Touch, to “auto-level” your bed and save lots of time. The GEEETECH A10M is pre-wired for the Sensor 3D Touch auto-leveling sensor, but make sure to plug the sensor in correctly.
The goal is to have the Sensor 3D Touch auto-leveling sensor mounted on your GEEETECH A10M and functional.
Plugging in the Sensor 3D Touch to the GEEETECH A10M
It took me ages to find out with direction to orient the plugs, from the Sensor 3D Touch. Here is a picture of what I finally found:

3 pin plug, brown wire at the top and orange wire is at the bottom. 2 pin plug, Black on top, white wire is at the bottom.
Flashing the Firmware
Now comes the scary part. Updating the Firmware on your Geeetech 3D printer. This process is fairly simple.
First open the Geeetech website in your browser, and hover your mouse over Download. I have an A10M, so that’s the model, I would choose.
On the next page there will be lots of A10M Files. Scroll down and look for A10M_G05(CH340 Support 3Dtouch), then click the Download link. It should download a “.hex” file. This is your firmware. Remember where you save this file!
Now back to the Geeetech website in your browser, and hover your mouse over Download, and this time select Software.
Now scroll down to Related Software, and click the “plus sign” to see the versions available. I used Windows to flash my A10M, so I chose the latest version (v2.0) for Windows and downloaded that.
This will download a Zip file. You’ll need to extract that zip file. HINT: try right-clicking on the zip file and selecting Extract. You may have other options if you have 7-Zip or WinRar installed. You need to extract this file, regardless, you’ve got this!
Connect your Geetech 3D printer via the USB cable to your computer.
Open the extracted folder and find main.exe. This is the file you want to run to start the firmware tool (Smatto Firmware Upgrador V2.0)
The firmware tool opens and you have this window. The Port COM3, may be a different number on your computer. The Left panel should have some info in it. Mine has the firmware info for my A10M.
Now you can Drag and Drop your hex file (firmware) into the right panel and click the “Upgrade from local” button at the bottom right.
If you can’t Drag and Drop for some reason, click the “Select” button on the upper right of the Firmware tool.
The Open File dialogue opens. At the bottom of this window, change the Files of Type from BIN to HEX
Now browse to wherever you saved your firmware (hex file), select it and click the Open button.
 Now just click the “Upgrade from local” button at the bottom right.
Now just click the “Upgrade from local” button at the bottom right.
Your firmware should now upgrade and you should have the correct firmware to use the Sensor 3D Touch auto-leveling sensor.
There is now some fine-tuning to do. I used Chuck Bryant’s video below, to get mine dialed in.
After leveling the bed, and getting the Z-Offset figured out, I added G29 (right after G28 in my Start G-Code) to my A10 Machine settings in Cura to “auto-level” the bed before each print.
Between this post and the video linked above, this should get you really close to running your GEEETECH A10M with for the Sensor 3D Touch auto-leveling sensor.
As an Amazon Associate I earn from qualifying purchases. Read our Privacy Policy for more info.
 Unix Samurai Use an OS with Honor and Strength
Unix Samurai Use an OS with Honor and Strength